MP Desain - Selamat malam, kemarin adalah salah satu teman saya bertanya bagaimana menjadikan fotonya menjadi gambar kartun atau yang disebut dengan gambar vektor, pertanyaan ini mulai menghantui saya dari hari ke hari, cikal bakal teman saya terus menanyakan hal ini adalah saat saya iseng membuat foto saya menjadi gambar vektor dan memasangnya pada Display Picture disalah satu aplikasi chatting, yaa walaupun saya rasa gambar vektor yang saya buat tidak terlalu bagus dan terkesan asal-asalan karena memang saya iseng-iseng saja dalam membuatnya.
Tidak perlu berlama-lama lagi, silahkan simak tutorial ini.
Sampel foto yang akan saya gunakan adalah :
 |
| Gambar 1. Sampel Foto |
Langkah Pertama
Silahkan buka aplikasi CorelDRAW dan masukan foto anda kedalam lembar kerja.
Silahkan buka aplikasi CorelDRAW dan masukan foto anda kedalam lembar kerja.
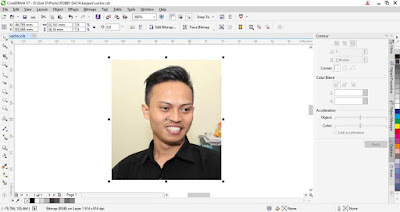 |
| Gambar 2. Masukan / Import Objek Foto ke Lembar Kerja CorelDRAW |
Langkah Kedua
Lock Objek foto tersebut, hal ini berguna untuk memudahkan kita dalam proses pembuatan line art yang banyak karena saat anda membuat line, anda akan terus melakukan klik, jika objek foto sudah dilock maka foto akan tetap diam ditempat saat kita melakukan aktifitas klik pada lembar kerja CorelDRAW, caranya klik kanan pada objek foto kemudian pilih Lock Object.
Lock Objek foto tersebut, hal ini berguna untuk memudahkan kita dalam proses pembuatan line art yang banyak karena saat anda membuat line, anda akan terus melakukan klik, jika objek foto sudah dilock maka foto akan tetap diam ditempat saat kita melakukan aktifitas klik pada lembar kerja CorelDRAW, caranya klik kanan pada objek foto kemudian pilih Lock Object.
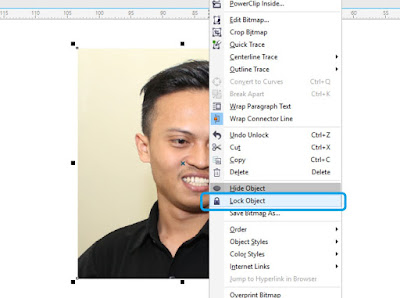 |
| Gambar 3. Lock Object |
Langkah Ketiga
Pada tahap ini berarti anda telah bersiap memulai proses tracing wajah, silahkan mulai proses tracking dari yang menurut anda paling mudah dilakukan, kalau saya pribadi dalam memulai proses tracking , saya akan memulainya dari bagian mata.
Pada tahap ini berarti anda telah bersiap memulai proses tracing wajah, silahkan mulai proses tracking dari yang menurut anda paling mudah dilakukan, kalau saya pribadi dalam memulai proses tracking , saya akan memulainya dari bagian mata.
Tool yang saya gunakan adalah Freehand Tool, anda dapat menemukannya di Toolbox atau menggunakan Keyboard Shortcut F5.
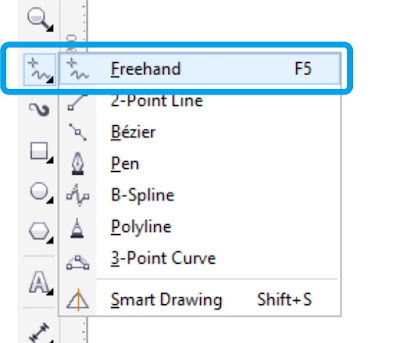 |
| Gambar 4. Freehand Tool |
Langkah Keempat
Oh iya sebelum anda memulai proses tracing, pastikan anda telah mengerti atau minimal tahu fungsi dari Shaping, jika anda belum mengatahuinya silahkan membaca terlebih dahulu artikel ini
Oh iya sebelum anda memulai proses tracing, pastikan anda telah mengerti atau minimal tahu fungsi dari Shaping, jika anda belum mengatahuinya silahkan membaca terlebih dahulu artikel ini
Baca : Menggabungkan Objek Menggunakan Fungsi Shaping di CorelDRAW
Mulai Proses Tracing
Silahkan mulai melakukan tracing dari bagian mata, buatlah garis-garis menggunakan Freehand Tool mengikuti Pola dari foto, buatlah secara perlahan dan sedikit demi sedikit.
Silahkan mulai melakukan tracing dari bagian mata, buatlah garis-garis menggunakan Freehand Tool mengikuti Pola dari foto, buatlah secara perlahan dan sedikit demi sedikit.
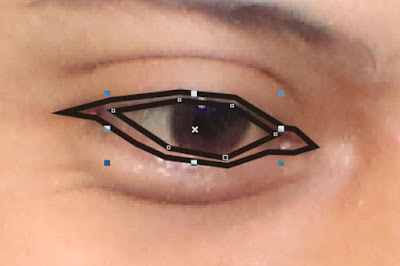 |
| Gambar 5. Mulai melakukan Tracing dari Bagian Mata |
Setelah membuat garis-garis lurus menyerupai gambar mata, selanjutnya klik Shape Tool pada Toolbox, hal ini berfungsi untuk membengkokan garis-garis lurus agar garis tersebut nantinya lebih mirip dengan mata difoto anda.
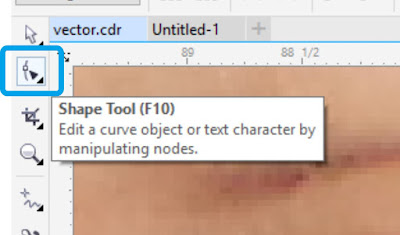 |
| Gambar 6. Shape Tool |
Selanjutnya klik kanan pada garis yang akan anda lengkungkan dan pilih To Curve.
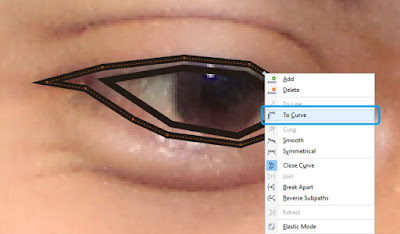 |
| Gambar 7. To Curve |
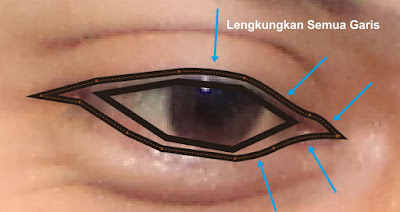 |
| Gambar 8. Lengkungkan semua Garis |
Jika sudah, silahkan block kedua objek garis yang barusan anda buat. Pada tahap ini kita akan memanfaatkan fungsi shaping yaitu untuk menggabungkan objek agar lebih mudah untuk membuat pola-pola garis yang kita inginkan.
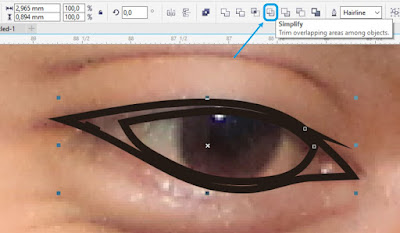 |
| Gambar 9. Pilih Menu Simplify |
Pilih menu Simplify, dan hapus objek yang tidak diperlukan, kemudian warnai objek tersebut dengan warna yang mudah dibedakan misal hitam pada bagian foto yang terang atau warna putih pada bagian foto yang gelap, jangan lupa untuk menghapus outline
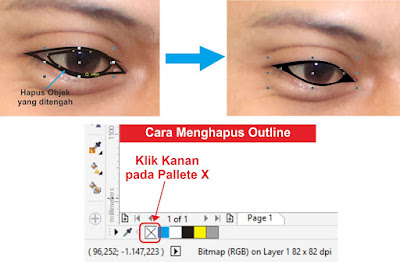 |
| Gambar 10. Hilangkan Outline |
Untuk membuat kelopak mata, silahkan gunakan Eclipse Tool (No.1) dan buatlah sebuah objek pemotong menggunakan freehand (No.2). selanjutnya seleksi kedua objek (No.1 dan No.2) kemudian pilih Trim pada Property Bar.
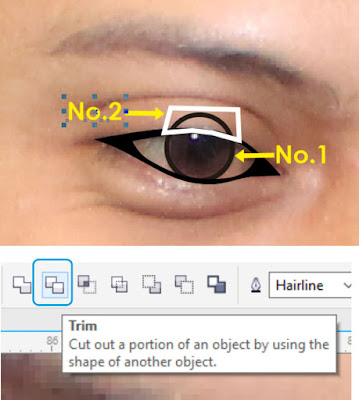 |
| Gambar 11. Seleksi Objek dan Klik Trim |
Hasilnya Seperti ini :
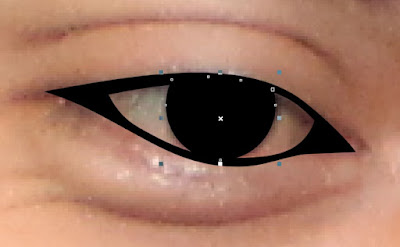 |
| Gambar 12. Hasil dari tracing pada bagian mata |
Langkah Kelima
Dengan mempraktekan langkah diatas berarti anda telah berhasil membuat vektor pada mata, silahkan lanjutkan melakukan tracing dengan cara diatas pada bagian lainnya seperti alis, mulut, telinga dll.
Dengan mempraktekan langkah diatas berarti anda telah berhasil membuat vektor pada mata, silahkan lanjutkan melakukan tracing dengan cara diatas pada bagian lainnya seperti alis, mulut, telinga dll.
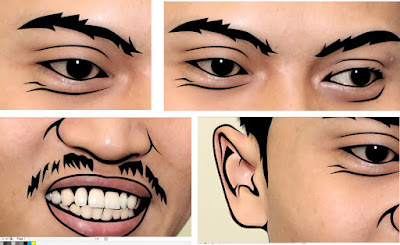 |
| Gambar 13. Trace Semua Bagian Wajah |
Melakukan tracing wajah bisa dikatakan gampang-gampang susah, gampangnya yaitu kita hanya membutuhkan sedikit tool dalam pengerjaannya, susahnya adalah saat melakukan tracing dibutuhkan konsentrasi, kesabaran, kepekaan dan tentu saja mood yang bagus selama pengerjaan, jika anda terus mengasah skill trace maka membuat vektor foto akan terasa sangat mudah, memang membuat vektor untuk seorang pemula seperti saya membutuhkan waktu berjam-jam untuk proses tracingnya, namun jika anda telah terbiasa maka tidak mustahil pengerjaan vektor foto akan selesai hanya dalam waktu 30 menit saja.
Ini adalah hasil tracing yang saya kerjakan :
 |
| Gambar 14. Hasil Trace pada Wajah |
Langkah keenam
Langkah terakhir adalah memisahkan hasil vektor dari objek foto.
Langkah terakhir adalah memisahkan hasil vektor dari objek foto.
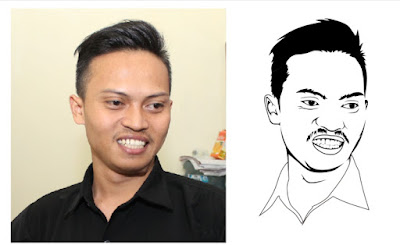 |
| Gambar 15. Memisahkan Objek Vektor dari Objek Foto |
Ini adalah hasil akhir dari pembuatan vector line art dari objek foto.
 |
| Gambar 16. Hasil akhir vektor Lineart |
Demikianlah Tutorial Membuat Vector Lineart Sederhana Menggunakan CorelDRAW, semoga dapat bermanfaan serta menjadi referensi anda dalam membuat gambar vector yang lebih baik lagi.
Terimakasih.
